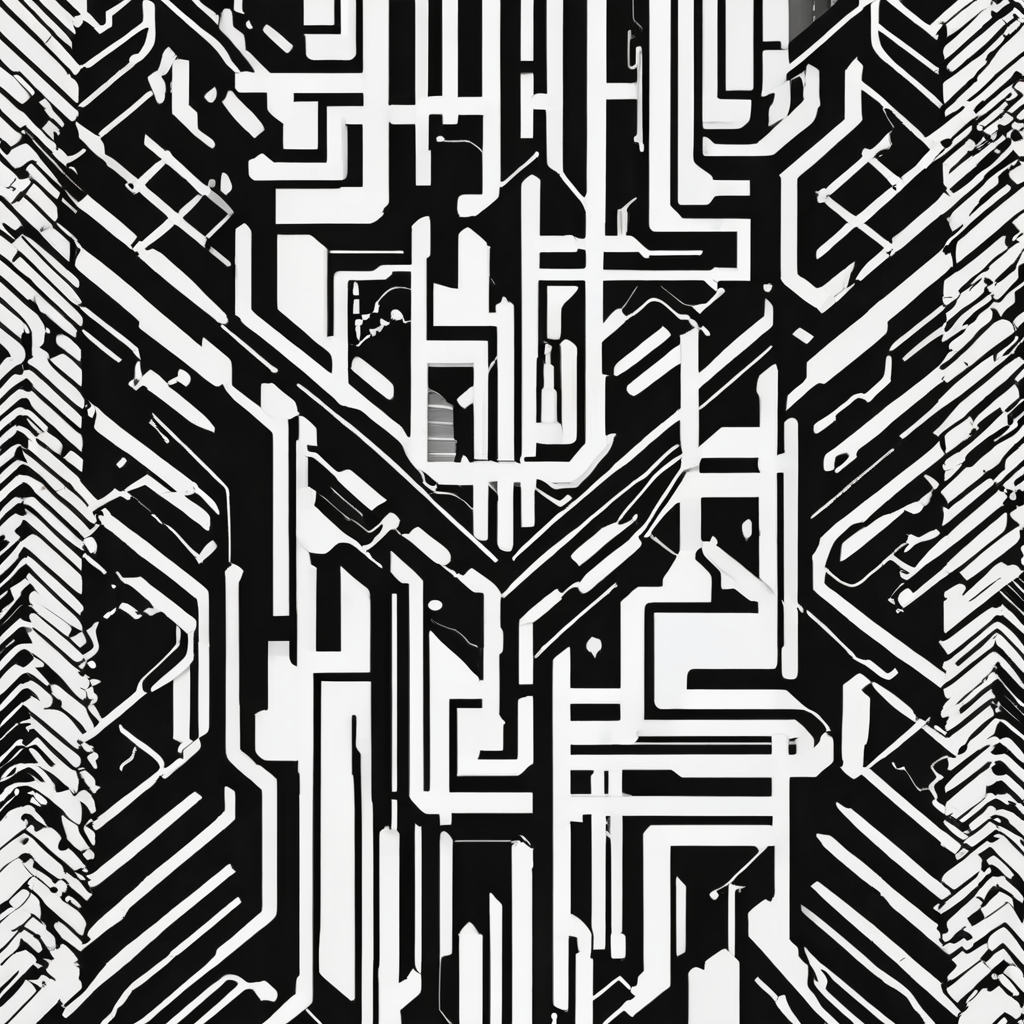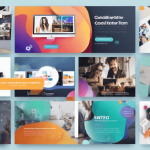In today’s digital landscape, secure and seamless connectivity between on-premises networks and cloud environments is more crucial than ever. Establishing a Site-to-Site VPN between your on-premises network and Amazon VPC (Virtual Private Cloud) on AWS (Amazon Web Services) ensures a secure tunnel for data transmission. This article will guide you, step-by-step, on how to configure a Site-to-Site VPN, ensuring that your private network and AWS VPC communicate efficiently and securely.
Understanding the Basics of Site-to-Site VPN
Before diving into the configuration, it’s essential to understand what a Site-to-Site VPN entails. A Site-to-Site VPN allows you to connect your on-premises network to an AWS VPC over the internet securely. This connection is facilitated through VPN tunnels encrypted to safeguard your data.
Also to read : How do you set up a mesh network using OpenWrt for improved wireless coverage?
A crucial component of this VPN setup is the Customer Gateway. It represents your on-premises VPN device and helps establish the connection to AWS. On the AWS side, the Virtual Private Gateway serves as the anchor point, managing the VPN connection.
Key Components
- Customer Gateway: This represents your on-premises VPN device or service.
- Virtual Private Gateway: This is the AWS side of the VPN connection.
- AWS VPC: Your isolated cloud-based virtual network.
- VPN Tunnels: Encrypted pathways for transmitting data.
- Route Tables: They direct traffic between your network and VPC.
Understanding these components is vital as you configure your Site-to-Site VPN. Let’s dive into the configuration process.
Have you seen this : What are the steps to configure Kubernetes RBAC for fine-grained access control?
Setting Up the Customer Gateway
To establish a Site-to-Site VPN, you first need to create a Customer Gateway in AWS.
Steps to Create a Customer Gateway
- Get the Public IP of Your VPN Device: Identify the public IP address of your on-premises VPN device.
- Log in to AWS Management Console: Navigate to the VPC Dashboard.
-
Create Customer Gateway:
- Click on "Customer Gateways" under the VPN section.
- Select "Create Customer Gateway".
- Enter a name for easy identification.
- Input the public IP address of your VPN device.
- Choose the routing type (static or dynamic).
Important Considerations
- Static vs. Dynamic Routing: Static routing involves manually setting up routes, while dynamic routing uses protocols like BGP (Border Gateway Protocol) to automatically adjust routes.
- Device Compatibility: Ensure your VPN device is compatible with AWS settings and configurations.
Once the Customer Gateway is set up, proceed to configure the Virtual Private Gateway.
Configuring the Virtual Private Gateway
The Virtual Private Gateway is the AWS counterpart to the Customer Gateway. This step involves creating and attaching the Virtual Private Gateway to your Amazon VPC.
Steps to Create a Virtual Private Gateway
-
Access VPC Dashboard: Navigate to the VPC Dashboard in the AWS Management Console.
-
Create Virtual Private Gateway:
- Click on "Virtual Private Gateways".
- Select "Create Virtual Private Gateway".
- Provide a name for identification.
- Choose the ASN (Autonomous System Number) for dynamic routing configurations.
-
Attach to VPC:
- After creating the Virtual Private Gateway, attach it to your desired VPC.
- Click on "Actions" and select "Attach to VPC".
- Choose the VPC from the list and confirm.
Key Points
- ASN Selection: If using BGP, the ASN helps in routing decisions and must align with your network configurations.
- Attachment Confirmation: Ensure the Virtual Private Gateway is correctly attached to the VPC to facilitate the VPN connection.
With the Customer Gateway and Virtual Private Gateway in place, the next step is to establish the VPN connection.
Establishing the VPN Connection
Now, it’s time to create the VPN connection between your on-premises network and the AWS VPC.
Steps to Create a VPN Connection
-
Navigate to VPN Connections:
- In the VPC Dashboard, click on "VPN Connections" and select "Create VPN Connection".
-
Configure VPN Connection:
- Enter a name for the VPN connection.
- Select the Virtual Private Gateway you created earlier.
- Choose the Customer Gateway from the dropdown.
- Specify the routing options—static or dynamic.
-
Configure Tunnel Options:
- AWS provides two VPN tunnels for redundancy.
- Configure each tunnel with unique settings such as pre-shared keys, inside CIDR blocks, and IP address configurations.
-
Download Configuration:
- After setting up the VPN connection, you can download the configuration file tailored for your VPN device.
- This file includes vital information such as tunnel IPs, shared secrets, and BGP settings.
Important Tips
- Redundancy: Utilize both tunnels provided by AWS for a robust and redundant setup.
- Pre-Shared Keys: Ensure the pre-shared keys are strong and secure.
Once the VPN connection is created, configure your on-premises VPN device with the provided settings.
Configuring Your On-Premises VPN Device
With all the AWS components ready, the next step is to set up your on-premises VPN device to match the AWS configuration.
General Steps for Configuration
-
Upload Configuration File:
- Use the downloaded configuration from AWS to set up your VPN device.
- Follow your device’s specific guidelines for configuration.
-
Set Up Tunnel Interfaces:
- Create tunnel interfaces matching the IP addresses provided by AWS.
- Input the pre-shared keys for each tunnel.
-
Configure Routes:
- Add routes to direct traffic between your on-premises network and AWS VPC.
- Ensure that the routes align with the CIDR blocks for efficient traffic flow.
-
Test Connectivity:
- Once the configuration is complete, test the connectivity.
- Verify that both tunnels are up and running to ensure redundancy.
Device-Specific Configuration
Each VPN device will have nuances in configuration. Whether using Cisco, Juniper, or another vendor, refer to their specific documentation for detailed steps. Ensuring the correct configuration is vital for a stable and secure VPN connection.
Verifying and Troubleshooting the VPN Connection
After setting up and configuring both the AWS and on-premises components, verifying the VPN connection’s functionality is essential.
Verification Steps
-
Check Tunnel Status:
- In the AWS Management Console, navigate to the VPN connection.
- Verify the status of both tunnels—both should show as "UP".
-
Ping Test:
- From your on-premises network, ping resources within the AWS VPC.
- Confirm that data packets are successfully reaching their destination.
-
Route Table Verification:
- Ensure the route tables in both the AWS VPC and on-premises network are correctly configured.
- Routes should direct traffic to the appropriate VPN tunnels.
Troubleshooting
- Tunnel Down: If a tunnel is down, check the pre-shared keys and IP configurations.
- Routing Issues: Incorrect routes can lead to traffic not flowing correctly. Double-check CIDR blocks and route table entries.
- Device Logs: Consult the logs on your VPN device for any error messages or issues.
Configuring a Site-to-Site VPN between your on-premises network and AWS VPC involves a series of methodical steps. By setting up the Customer Gateway, Virtual Private Gateway, and establishing the VPN connection, you create a secure tunnel for data transmission. Configuring your VPN device accurately and ensuring proper routing completes the setup, providing a stable and secure connection.
You now have the knowledge to configure a Site-to-Site VPN between your on-premises network and AWS VPC, enabling secure and efficient cloud connectivity. This setup enhances your network’s flexibility, ensuring seamless integration between on-premises resources and the AWS cloud.